Colours are amazing, they are the subject of many romantic poems and songs, they are what can alter our moods drastically, they are these magical wavelengths that transform into incredible visions for our eyes.
Some feel warm, while others feel cool, some make us happy while others make us sad… but as colours are so important, how to add these values within the SAS Enterprise Guide?
When it comes to ascribing specific colours within a SAS program, one can always rely on a few simple names of colours like – red, blue, green, yellow, black and so forth. Well, you know, these are the names of the colours you remember from your childhood box of Crayola crayons! And even the most uncoloured data scientist can predict some exotic colour names like – dark yellow, lilac or sea-green and something known as olivedab!
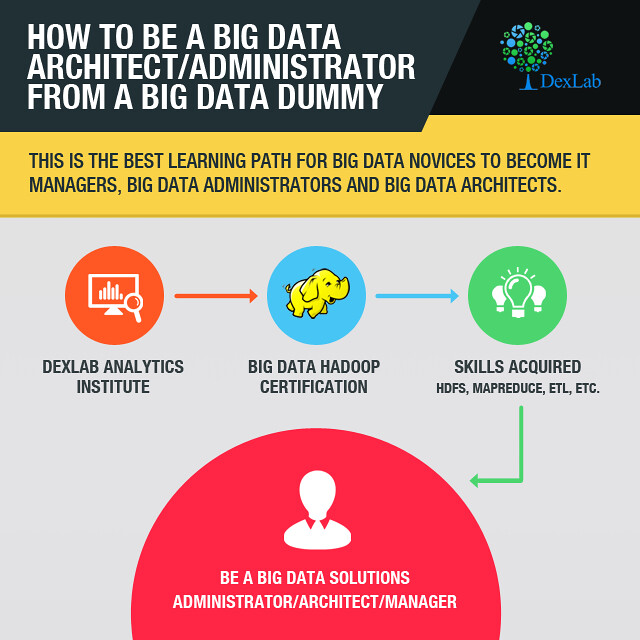
Seeking SAS courses in Gurgaon? Feel free to drop by our website…
But the trick is in the HTML names of colour. Do you know the HTML colour name standards? Well, many of those names work right but for an authentic colour precision, one might want to use the hexadecimal values or at least the super descriptive SAS colour nomenclature!
Within the SAS Enterprise Guide, when one types in a piece of SAS syntax that expects a colour value, one may find that the program editor prompts up a helpful “colour picker” thus, displaying a long list of acceptable colour names and their hex values. One can also scroll through the list or use “type head” to find the colour that one wants, one will then be required to click or press Enter for accepting it.
A keyboard shortcut is also there that will invoke the colour picker at any point of time: Cntrl+Shift+C. One can make use of that when working on a SAS macro program or at any place the SAS program editor might not otherwise predict. And by default, the editor will automatically drop in a colour name for you. One can also change the behaviour by simple visiting:
Programs -> Editor Option, Auto-complete tab. Choose between the SAS colour name or the more-obscure value of hex.
Note, this is guaranteed to make your program slightly more difficult to read, and hence, will be better for job security.
If you are making use of SAS Studio? Then you can also colour your analytics environment with just a few keystrokes. Mentioned below is a screenshot from SAS Studio 3.6:
Get the best SAS analytics training in Delhi with our experts at DexLab Analytics.
Interested in a career in Data Analyst?
To learn more about Machine Learning Using Python and Spark – click here.
To learn more about Data Analyst with Advanced excel course – click here.
To learn more about Data Analyst with SAS Course – click here.
To learn more about Data Analyst with R Course – click here.
To learn more about Big Data Course – click here.
sas certification, Sas course, SAS Courses and R, SAS Predictive Modelling, SAS training courses, Sas training institute
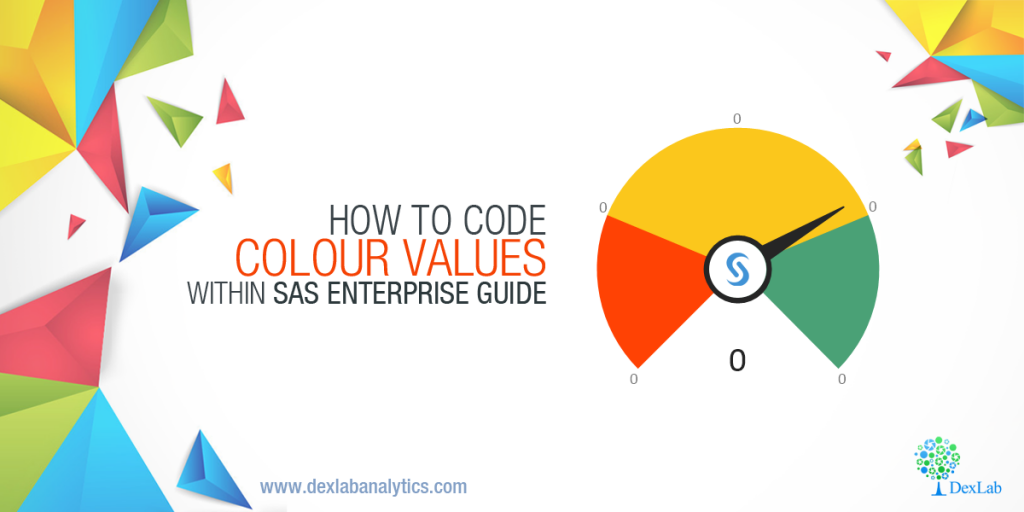
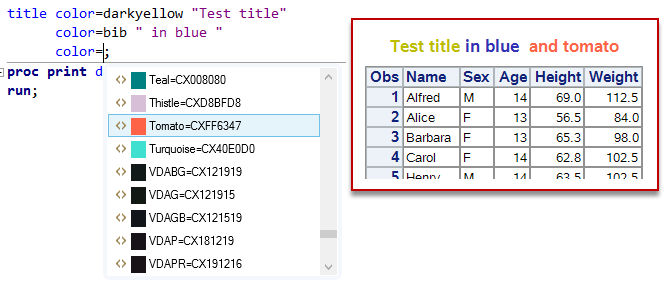
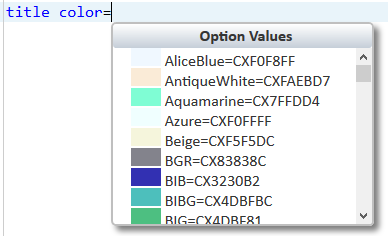
Comments are closed here.